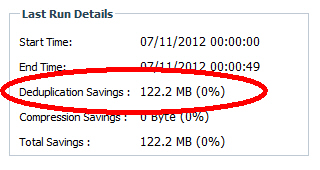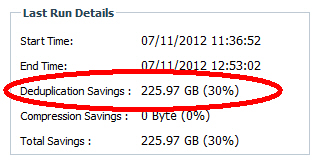Being a skeptic I usually don't believe something until I see some hard evidence. When I am dealing with claims made by a company trying to sell me something I don't believe anything until I see results with my own two eyes. At work we recently began upgrading from a NetApp FAS270C to a FAS2240-2. We needed to upgrade to a faster filer anyway so deduplication wasn't the only selling point but it definitely was of interest to me. We are planning on migrating our VMware virtual machine disks from local storage on our various ESXi servers to centralized storage on the NetApp over NFS mounts. NetApp deduplication has been around for a while now and NetApp recommends enabling dedup for all VMware volumes. My NetApp sales rep also told me that tons of his other customers were using NFS mounts along with dedup and seeing disk space savings of 20-50%. Based on all of that info and finally having the budget to purchase a new filer I decided it was time to try dedup out in my environment.
I began testing a few weeks ago by creating a few test VM's on the NFS mounted volume and after that went well I moved on to migrating a few existing non-critical VM's to the NFS mount. The performance over NFS was quite good and after letting things run for about a week I did not see anything obviously wonky with the virtual machines so I decided to enable deduplication or "Storage Efficiency" as NetApp calls it. One thing to note is that the deduplication only works for data added after it has been enabled. So if you have an existing volume that is already filled with data you won't see much benefit unless you tell the NetApp to scan all the data on volume.
HOW TO
So let's start with the command to manage dedup on a NetApp. The command is named 'sis'. Running
sis with no options will give you the list of available options
netapp2240-1> sis
The following commands are available; for more information
type "sis help "
config off revert_to status
help on start stop
The
sis status command will show you if dedup is enabled.
netapp2240-1> sis status
Path State Status Progress
/vol/testvol Disabled Idle Idle for 02:12:30
/vol/vol_prod_data Enabled Active 70 GB Scanned
The
sis on /vol/volname command will enable dedup on a volume.
netapp2240-1> sis on /vol/testvol
SIS for "/vol/testvol" is enabled.
Already existing data could be processed by running "sis start -s /vol/testvol".
Notice that helpful message about processing already existing data? The default schedule once dedup is enabled is to run the process one a day at midnight. You can kick off the process manually with the
sis start /vol/volname command. The start command has a '-s' option which will cause the dedup scan to process all of the existing data looking for duplication.
netapp2240-1> sis start -s /vol/testvol
The file system will be scanned to process existing data in /vol/testvol.
This operation may initialize related existing metafiles.
Are you sure you want to proceed (y/n)? y
The SIS operation for "/vol/testvol" is started.
netapp2240-1> Wed Jul 11 14:10:06 CDT [aus-netapp2240-1:wafl.scan.start:info]: Starting SIS volume scan on volume testvol.
You can use the
sis status command to monitor the progress of the deduplication process.
netapp2240-1> sis status
Path State Status Progress
/vol/testvol Enabled Active 4 KB (100%) Done
RESULTS
For my volume that is storing VMware virtual machine disks I am seeing an unbelievable 59% savings of disk space. It's pretty crazy. I keep adding virtual machine disks to the volume and the used space hardly grows at all. So far all of the virtual machines I have put on this volume are Linux. I expect once I start adding some Windows VM's the savings will go down somewhat.
To highlight the importance of using the '-s' option to process all existing data I have this example from a volume that is used as a file share for user data. We enabled dedup and after several nightly dedup runs we were disappointed to see almost no savings.
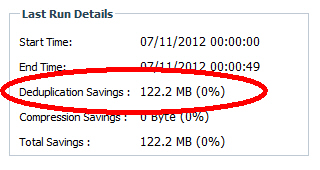 |
| Dedup enabled but without initially using the '-s' option. |
I knew something wasn't right. I had a hunch that the users had more than 122MB of duplicate files out of 450GB of data. In doing research for this blog post I discovered the '-s' option. We kicked off a manual dedup process with the -s and check out the results.
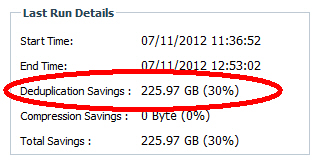 |
| After reprocessing with '-s'. |
We freed up 225GB of disk space with one simple command (and the command wasn't
rm * ;-).
I recommend enabling deduplication on any file share volumes or VMware volumes. You will probably see more savings with the VMware volumes because multiple copies of operating systems will have lots of duplicate files. So far I have seen between 15-30% savings for file share volumes and up to 59% savings for VMware volumes.